Contracts Online user guide
Welcome to Contracts Online. Once you get the hang of it, creating contracts online
is easy. Let's get started!
ACCESS TO CONTRACTS ONLINE
Once you have accessed the Contracts Online home page add it to your Favorites. This will be the quickest and easiest way to get to Contracts Online in the future.
LOG IN
- Enter the email address you used to register for hia.com.au in the Email address Field
- Enter your Password
- Click on Log In
RESET PASSWORD
CHANGE YOUR PASSWORD FROM HIA WEBSITE
You are able to change or reset your password on the HIA website.
- Log In on the HIA Website
- Click on Change Password in the Member Dashboard on the left side of the page.
MY DETAILS
The fields in grey contain information from the HIA database. If this information is not correct please contact HIA to update or log into http://www.hia.com.au
If you wish your contract to automatically include Builder details from My Details click the “Auto Populate Details” checkbox (and a tick will appear).
The Builder details will auto populate into Templates. Any changes in these details have to be made in the template by editing the template. Membership Expiry will not automatically update in the templates.
Enter your Business Name and this will appear in contracts you create.
Upload your logo here and this will appear in contracts you create. Click on Browse and insert the logo from your computer.
The logo must conform to the following:
- file type must be jpg, jpeg, png or gif;
- maximum file size is 200k
- dimensions must be no more than 300px wide and 80px high (images will scaled up to this size if they are smaller)
If a logo is not required Click the Remove Logo checkbox (and a tick will appear), then Click on Update.
If a logo is later required – click on the Browse button and upload the logo, then Click on Update.
When ever changes are made in 'My Details' click on Update
PURCHASING CONTRACTS
There are two ways of purchasing contracts:
- Pre-purchase contracts by clicking on Inventory. Select the contract and enter the number of contracts required. Click on Purchase For purchases under $100 you will be redirected to the credit card payment page. Purchases of $100 or more can be on HIA account.
- If you do not have pre purchased credits, you will be redirected to the Inventory page when completing a contract.
You will receive an invoice by email for purchases.
Note:
- A minimum of 2 credits are required to complete a contract – this is for the Builder and Owner copies. If other copies are required (Lender/Insurer/Other) – a credit will be required for each copy.
- Credits are purchased for particular contracts and cannot be used for other contracts. For example, credits for ACT New Homes Contract cannot be used to complete any other contract.
CREATE A CONTRACT
-
Click on Create – this is where all contracts are listed.
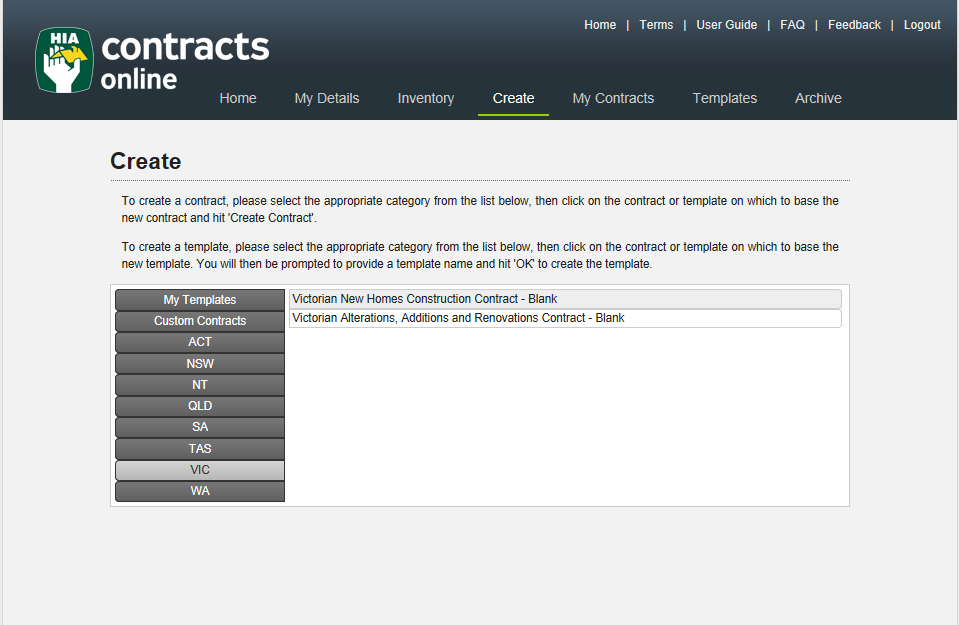
- Click on a the tab for State
- Click on the Contract you wish to create.
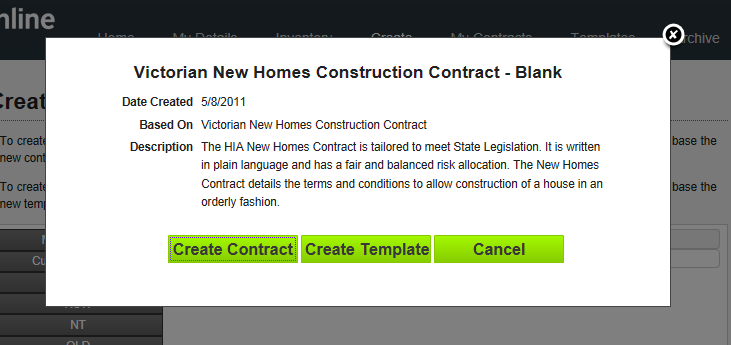 Click on Create contract
Click on Create contract
- The header will contain the name of the contract you selected.
- Listed on the left side of your screen are the forms to be completed to enable you to create a contract.
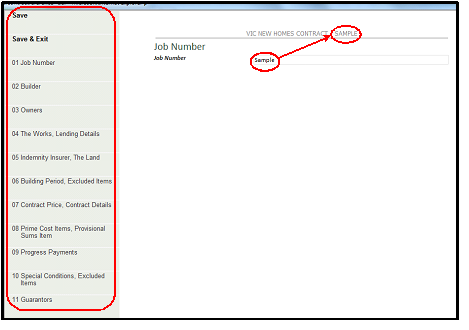
- Enter a job number – this is your personal reference, which does not appear in the contract. Click twice on the next form (this will put the job number in the header of your contract and thenmove you to the next screen).
- Remember to save at least every second screen to prevent loss of information in case there is a problem with the server or your computer.
- Once all forms have been completed, click on Save and Exit.
- Each contract contains mandatory fields which must be completed. If left blank you will not be able to complete a contract.
- NOTE: You will not see a contract until it has been previewed/completed.
CREATE A TEMPLATE
- Click on Create.
- Under Blank follow the steps to create a Contract but click on Create Template.
-
Name the template and click OK
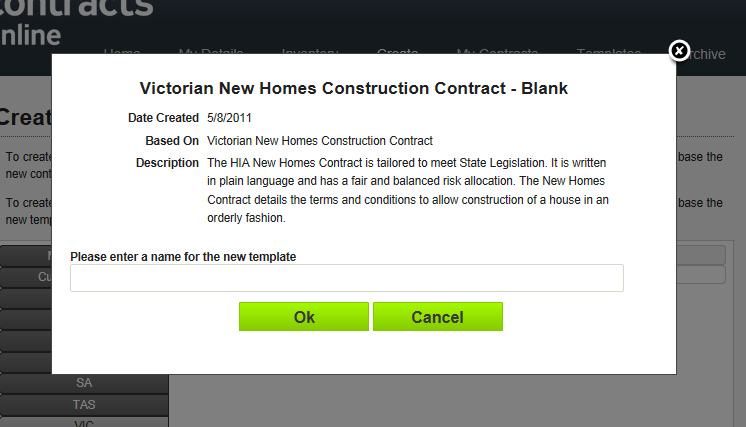
- Complete the forms for the template. Click on Save & Exit
CREATE A CONTRACT FROM A TEMPLATE
- Click on Create.
- Under My Templates select the template you require and click on Create Contract
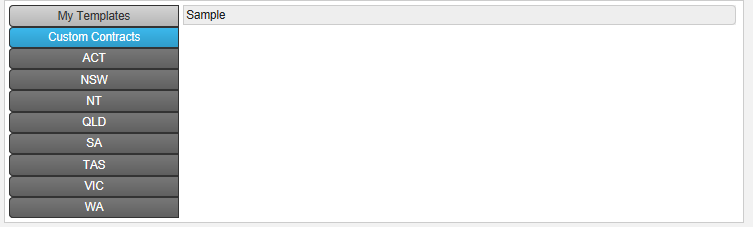
Note: To edit, delete or view your templates click on My Templates. Click on required template
and select option.
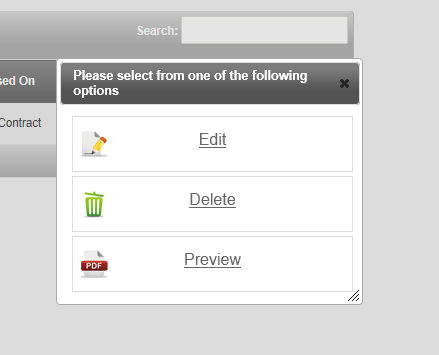
CREATE A DRAFT (PREVIEWED) CONTRACT
- Click on My Contracts – the contracts you have created will appear in a list here.
- Click on the required contract and select Preview. Wait until the contract appears on your screen in pdf format. There is no charge to create previewed contracts which will contain a draft watermark.
- Create draft contracts until all parties are happy with the contract before completing.
CREATE A FINAL (COMPLETED) CONTRACT
- Click on My Contract and select Complete.
- A credit will be deducted for each copy of the contract and a pdf contract without the draft watermark will be produced. If you do not have credit you will be directed to the inventory page to purchase credit.
EDIT A CONTRACT
- Click on My Contracts
- Click on the required contract and select Edit
- Make changes as required.
- Save and close.
NOTE: Editing a contract does not edit the pdf, you must create a new pdf.
EDIT A COMPLETED CONTRACT
To edit a completed contract click on the contract and select Open to Edit. This will move the completed contract to Archive and produce another copy in My Contracts
ONCE A CONTRACT HAS BEEN COMPLETED AND REQUIRES EDITS, PAYMENT IS REQUIRED TO COMPLETE THAT CONTRACT AGAIN.
It is acceptable to make handwritten changes as long as they are readable and are initialed by all parties
PRINTING A CONTRACT
The contracts have been designed to enable double sided printing. There is a blank page after the cover for this purpose. if you are not using double sided printing remove this blank page.
SEARCH FUNCTION
The search function can be used to search your list of contracts by entering any of the details under the headings- that is by Contract (eg New Homes), Job Number, Client (by name), Status and Last Modified (by date).
SELECT
Each contract will have a check box in the Select All column. These can be used to archive or delete contracts by clicking in the check box to select.
When completed contracts have been selected the option to delete or archive will be displayed.
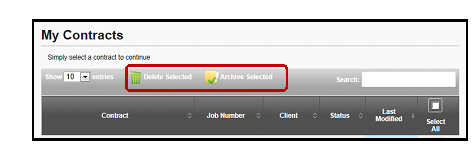
When contracts in progress have been selected the option to delete will be displayed. This will delete all selected contracts (including any selected completed contracts). Avoid accidentally deleting contracts by not mixing the selections – select contracts in progress only or completed contracts only, or contracts to be deleted only or contracts to be archived only.
Contracts can be individually deleted or archived by clicking on the contract.
ARCHIVE A CONTRACT
Once a contract has been archived it is no longer able to be edited. Archived contracts may only be viewed and deleted.
GENERAL
Remember to keep hard copy contracts in stock as disruptions to the server, computer and internet problems will on occasion prolong the time it will take to produce contracts.
Please regularly check the User Guide for updates – this may reduce the time it takes to sort out problems and enable you to continue working with Contracts Online.
FEEDBACK
Contracts Online is supported between 8.00am and 6.30pm weekdays. Please contact the Helpdesk on 02 6245 1347 or helpdesk@hia.com.au for assistance.